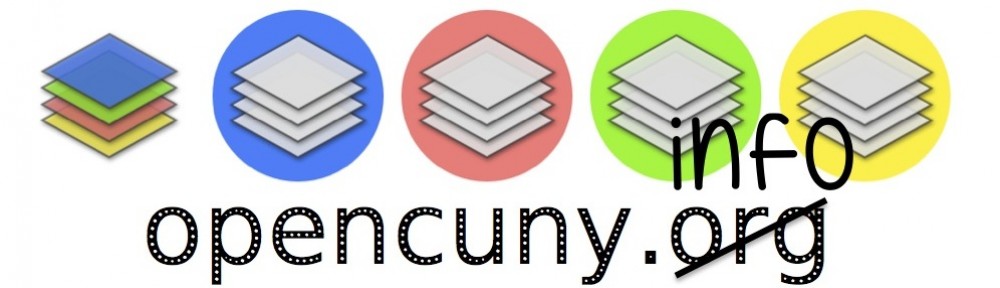Step 1. Activate the WP Document Revisions plugin
You can use the WP Document Revisions plugin to host and organize document files. I like to think of it as a Media Library for documents. As the plugin page notes, it can also be used as a tool for collaboration.
This plugin is better than simply uploading documents to the Media Library because it gives you options to password protect and categorize your documents. Password protecting is key when you want to share files with peers but do not have the rights to do so publicly due to copyright. Note that when you password protect a page or post, any files contained therein are not themselves password protected at the location where they’re saved, which can lead to problems if Google starts indexing the addresses of the files themselves. To wit, WP Document Revisions solves this problem. For further reading on password protection, also check out this post on OpenCUNY.info.
To use the plugin, you will have to activate it from the Plugins menu via your Dashboard. Doing so will create a Documents menu in your Dashboard with its own submenu.
Step 2. Create the workflow states
Next, you will want to create categories for your documents, which the plugin calls “workflow states.” You can create these via the Documents>Workflow States submenu, whose interface operates much like Posts>Categories. I’ve used the plugin previously to organize readings for a class, so the workflow states that I input are Week 1, Week 2, Week 3, etc.
Step 3. Upload the documents & password protect them
Then, you’ll need to upload the documents themselves, which you do via Documents>Add Document. This interface looks similar to the post or page editor. Here, you will click to upload your document and give it a title. In the right sidebar, you can select the appropriate workflow state that you’ve created, and you can password protect the document as desired by editing the Visibility in the Publish box at the top of the right sidebar. Once you’re ready, you can publish the document, which will fully upload it to your website. That will give the document its own address, but you will need to link it or call it up on the website to make it accessible for its audience. The process I describe below will allow you to call up a bunch of documents via their workflow states and organize them in a page or post.
Step 4. Create a page or post that will automatically populate the documents
So, in the example I brought up above, I use this plugin to organize readings for a class. So, I create a page called Readings. In the page editor, I write out all the weeks of the class and put a shortcode under each week that will call up the readings for that week. Here’s the format I use for these two halves:
<strong>Week 1</strong>
[documents numberposts="10" workflow_state="week-1"]
As you’ll see, you use the slug for the workflow state to call up all the documents that are categorized under that workflow state. You can see this slug in its own column when you visit Documents>Workflow States. Even if I don’t have any readings yet for a particular week, I will still create a shortcode so that when documents are added, they will immediately appear on the page. You can see in the shortcode above that I can control the number of documents it will show for a particular workflow state. If you want to show all the documents, set this number higher than the number of documents you intend to upload for a given workflow state.
After you’ve created this page, you will want to publish and visit it to see it in action. You’ll notice that any password-protected documents will say “protected” at the beginning of the link, then list the title of the document. The page or post will show newly uploaded documents under their workflow states after you upload them.